| The Always Watching!™ Main Window |
|---|
|
The main windows is the central access point for all of the information and
features within Always Watching!™
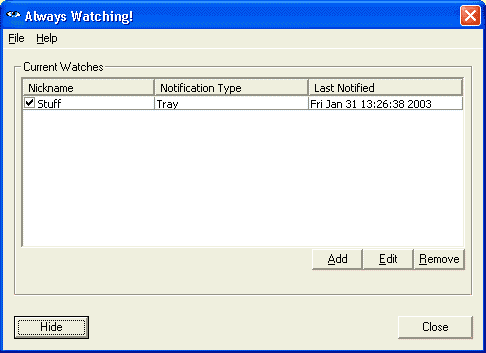 The menus and controls in this window
will help you to configure Always Watching!™ exactly the way that it
will work best for you. The menus and controls in this window
will help you to configure Always Watching!™ exactly the way that it
will work best for you.Menus
The File Menu contains four items:
The Watch Grid
The watch grid shows you all the information you need about your watches at a quick glance. The Watch Nickname, Notification Type and Last Notified Date/Time are displayed and updated in real-time. Selecting an item in the grid will allow you to click either the "Edit" or "Delete" buttons to edit a Watch Item or permanantly remove a Watch Item. Clicking on the square checkbox area or double clicking on the Watch Item will enable/disable that Watch Item. A Watch Item will not report changes while it is disabled. The Add/Edit/Remove Buttons
Clicking the "Add" button will open the Add/Edit Watch Item dialog to add a new Watch Item or edit an existing item. Selecting an item and clicking "Edit" will also open the Add/Edit Watch Item containing your Watch Item for editing. See the section titled Add/Edit Watch Item for full instructions on adding or removing Watch Items. The Hide Button
The "Hide" button will minimize the Always Watching!™ main window to the system tray. Its icon will appear there, next to the system time. This button item has the same effect as clicking the "Hide to Tray" menu item. The Close Button The Close button will exit Always Watching!, stopping all notifications. To continue running Always Watching! and to continue receiving Watch Notifications, click the "Hide" button or choose "Hide to Tray" from the File menu. |