| The Always Watching!™ Add/Edit Dialog |
|---|
|
The Add/Edit dialog is the place to set the information for each Watch
Item, new or old.
Nickname
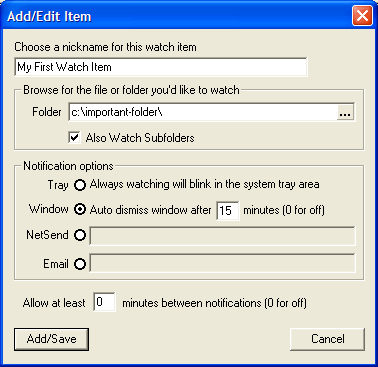 This value is an arbitrary name that you give your Watch Item to help you remember what it is watching. This will be used during Watch Notifications to let you know which folder triggered the notification. Browse for the File or Folder You'd Like to
Watch
Specify the full path of the folder you'd like to watch. To browse for the folder on your hard drive, click the elipsis button at the right-most end of the textbox. By default, Always Watching!™ only watches the file you choose in
the "Folder" textbox. However, checking the Also Watch Subfolders
checkbox will cause Always Watching!™ to watch all the folders
within the folder you selected, as well.
Notification Options
Always Watching! has four powerful options for notifying you of Watch Notifications. Each has slightly different options. 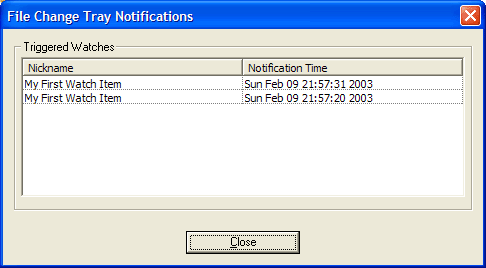 Tray
The Always Watching!™ tray icon will blink in the tray. Once you either double click on the tray icon or choose "Display Tray Notifications" from the System Tray Menu, the File Change Tray Notifications window appears displaying all of the pending Watch Notifications. 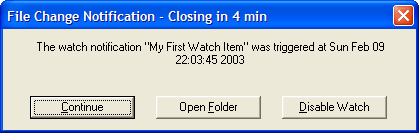 Window
Always Watching!™ will display a notification window for each Watch Item that is triggered. This window can be set to automatically dismiss itself after a set amount of minutes by setting the "Auto dismiss after x minutes" option to a value other than 0. When dismissing the Watch Notification, you can choose to Continue watching the folder, Open Folder, or to Disable the Watch from further notification until enabled by you in the future. NetSend
The Windows NetSend feature can be used on systems with Windows NT 4.x, Windows 2000 or Windows XP running the Windows Messenger Service. This feature is not available on Windows 9x systems. Always Watching!™ will send a NetSend message to the computer of your choosing. Simply enter the name or IP address of the computer on you wish to have Watch Notifications sent to. To edit the "From Name" of your NetSends, edit the NetSend From Name in the Options Dialog. Email
Always Watching!™ is fully SMTP compliant and can send Watch Notifications to any email address that you specify. Enter the email address you'd like to have Watch Notifications sent to in the Email text box. Before using this option, the SMTP options must first be set up in the Options Dialog. Watch Notification Delays
In some cases the folder you want to watch will trigger Watch Notification more often that you'd perfer to be notified. The "Allow at least x minutes between notifications" option will allow you to specify a set delay in mintues that must pass between notification events. There is a five second delay programmed into Always Watching!™ to avoid duplicate notifications that sometimes can be triggered by the same event in Windows. To set a delay greater than this, enter a non-zero value in this field. Saving your options
Press the Add/Save button when you have filled out the appropriate options to save them. |