|
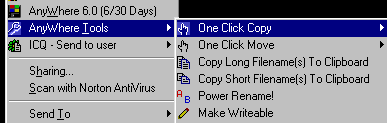
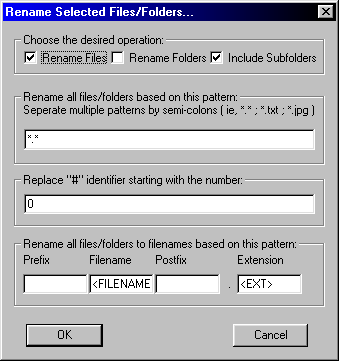
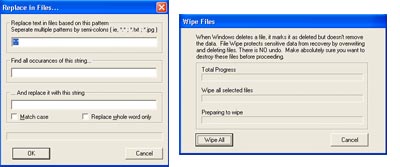
|
-
One Click Copy/Move: All of your Favorite Folders are listed under these
two menus. One Click is all it takes. You must add some favorites
to use this feature.
-
Copy Long Filename(s) to the Clipboard:
Copies the selected long file and folder name(s) to the clipboard to be pasted
anywhere.
-
Copy Short Filename(s) to the Clipboard:
Copies the selected short file and folder name(s) to the clipboard to be pasted
anywhere.
-
PowerFile Renamer: (Shown left) Allows you to rename goups of
files/folders. Power rename uses a very simple sort of "macro language" to
specify the ouput filenames. First, choose your options at the top for renaming
files, renaming folders, and traversing down through sub-directories Then set
your mask... this is a DOS/Windows standard mask. *.* will effect all files.
There are a few options for specifying the output filename. The text boxes are
broken into four categories: Prefix, filename, postfix, and extension.
To keep the original filename, use the filename box with the
macro. To keep the original file extension, leave the macro in the Extension
text box.
This utility can easily be used to rename groups of files. For example, if you have a folder full of .jpg pictures that you want numbered sequentially, you could
use this combination: Prefix: "" Filename: "FamilyPicnic" Postfix "###" Extension: "<EXT>".
You can control the base number to start sequential naming with the "Replace # identifier with the number" option. This will start the counting at whatever number you enter.
The pound signs (#s) signify sequential ordered naming. The number of pound signs signify "padding". One Pound sign would name 100 files
as such: FamilyPicnic1.jpg through FamilyPicnic100.jpg. Three pound
signs, as in the example would produce FamilyPicnic001.jpg through
FamilyPicnic100.jpg.
Note, this option used to be titled Power Renamer.
-
Make Writeable:
Will make groups of files, folders and sub-folders writeable. This is useful in
the case of copying files off of CD-Rom or unzipping files off the internet.
Many times, these types of files will be set to Read Only. This tool provides
an easy method for removing the Read Only attribute.
-
Wipe Files - New Features in 6.0!:
Right click on a file or group of files and select AnyWhere Tools ->
Wipe Files. You'll be presented with a window with which you can
continue or cancel the operation. Wiping files completely destroys the
file and makes it virtually unrecoverable. Be absolutely certain that
you wish to destroy the files before continuing.
- Replace in Files - New Features in 6.0!: Right click
on a file or group of files and select AnyWhere Tools -> Replace in Files.
Specify a DOS-style filespec indicating which files you'd like to operate on,
then enter a term to search for and a term to replace the search term with, if
found. You can also choose to match the case exactly, as well as only replacing
the whole word (for instance, replacing the word 'file' would not match the
work 'files', because the entire word does not match).
|