|
1. Fill out Always Watching!™ Options
When you
first start Always Watching!™, you'll be presented with an options
dialog which must be completed to use certain features. If you have an NT based
Operating System, such as Windows NT, Windows 2000 or Windows XP Home/Pro, begin
by entering the Net Send From Name. This is the name that net send messages sent
from Always Watching!™ will use. If you later set up a watch to use Net
Send, all messages from Always Watching!™ will appear to be from this
"machine". Note that the name you pick does not have to be the name of a real
computer. Any arbitrary value can be entered. The default is the name of the
computer that Always Watching!™ is installed on.
Read the section titled The Options Dialog for
more information about how these options work. |
|
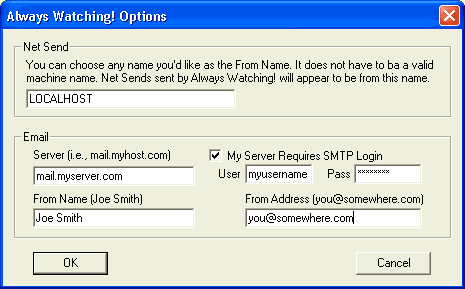
|
| |
|
2. Add your first watch item
Now you're ready to fill
out your first watch. Click the Add button, or go to the File menu and choose
"New Watch Item". The Add New Watch dialog box appears. Enter a nickname for
your watch; something that will help you remember why you chose to watch this
folder. Second, either type in or browse to the folder you'd like to watch and
check the box to indicate whether or not you would like to watch its
subdirectories. Choose a notification method and a delay, then click the
"Add/Save" button. Continue Step 2 to add all the folders that you wish to
watch.
|
|
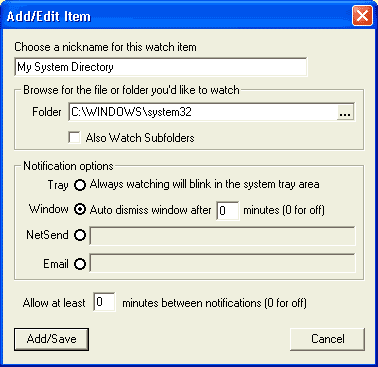
|
| |
|
3. Activate and hide the application
Now that you've
added your watch items, click the "Hide" button to send the program to the
system tray and activate your watches. The System Tray is the small area,
usually at the right end of the Windows Taskbar, next to the system clock. The
Always Watching!™ icon resembles an eye and will flash if you have
configured watches for Tray notification.
Read the section titled The System Tray Icon for
more information about working with the Always Watching!™ System Tray
icon. |
|
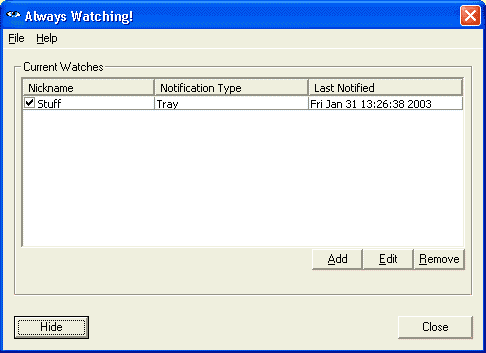
|
| |
|
4. Notifications arrive.
Always Watching!™ is
completely configured! When watches are triggered, you'll be notified by popup
windows, a blinking tray icon, net sends or emails, depending on how you setup
your watches. View the Table of Contents of this help file to learn more about
the options and features of Always Watching!™ |
|
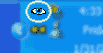
|
|